आकार गुण और सूत्र
Capital Electra Xशक्तिशाली आकार गुण आपको देखने और संपादित करने की अनुमति देता है ठीक उसी तरह जिस तरह से आप चाहते थे, सटीक आयामों में टाइप करके, यहां तक कि भाव और कई इकाइयों के साथ।

आकार गुण देखना
आकृति गुण संवाद देखने के लिए:
- मेनू पर क्लिक करें देखें | गुण दिखाओ
जब भी आप अपनी आकृतियों को संशोधित करते हैं,Capital Electra X स्वचालित रूप से आकार गुणों पर आयामों में परिवर्तन दिखाएगा।
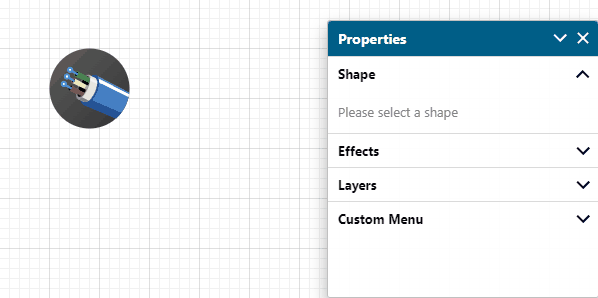
एक फ़ील्ड जोड़ना
देखने के लिए और फ़ील्ड जोड़ने के लिए:
- पर क्लिक करें+ आकृति गुणों पर आइकन और एक क्षेत्र का चयन करें

एक फ़ील्ड निकालना
एक अतिरिक्त फ़ील्ड को निकालने के लिए, बस फ़ील्ड पर होवर करें और ट्रैश आइकन पर क्लिक करें।
डिफ़ॉल्ट रूप से दिखाए गए फ़ील्ड हटाने योग्य नहीं हैं।

मान दर्ज करना
आकार आयाम बदलने के लिए:
- फ़ील्ड पर क्लिक करें और दूर टाइप करें
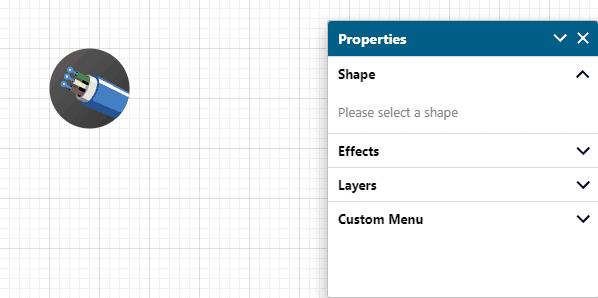
इकाइयों और अभिव्यक्तियों में प्रवेश करना
अभिव्यक्तियों और इकाइयों में प्रवेश करने के लिए:
- एक फ़ील्ड पर क्लिक करें और दूर टाइप करें
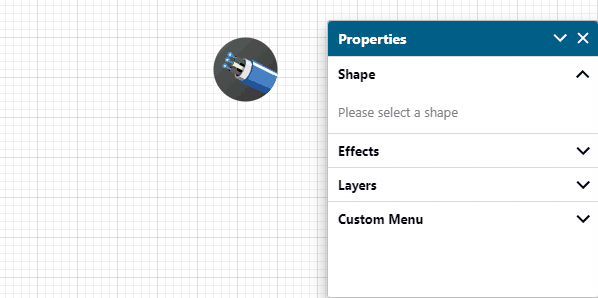
Capital Electra Xसभी लंबाई इकाइयों के लिए पीएक्स, इन, सेमी और मिमी स्वीकार करता है।
लॉकिंग पहलू अनुपात
बंद पहलू अनुपात के साथ एक आकार का आकार बदलने के लिए:
- पहलू अनुपात आइकन पर क्लिक करें
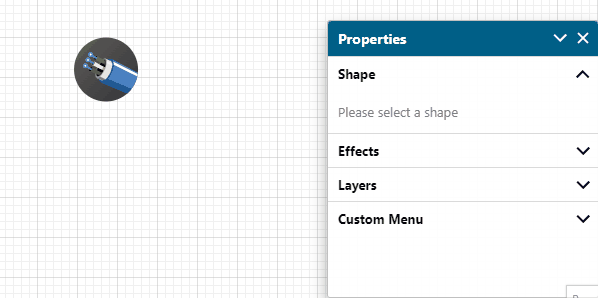
सूत्र देखना और दर्ज करना
सूत्र देखने के लिए:
- फॉर्मूला आइकन पर क्लिक करें
उदाहरण: निरंतर चौड़ाई के साथ एक आकृति बनाएं
- एक आकृति पर क्लिक करें, फिर फॉर्मूला आइकन पर
- चौड़ाई क्षेत्र पर एक सूत्र दर्ज करें
- फॉर्मूला आइकन पर फिर से क्लिक करके वैल्यू व्यू पर वापस जाएँ
आकार अब हमेशा सूत्र का उपयोग चौड़ाई के रूप में करेगा, जबकि ऊंचाई अभी भी समायोज्य है।
चौड़ाई क्षेत्र अब अक्षम हो जाएगा, क्योंकि इसका एक सूत्र है, लेकिन सूत्र से परिणामी मूल्य दिखाया जाना जारी रहेगा।
उदाहरण: एक ऐसी आकृति बनाएं जो पाठ ऊंचाई को समायोजित करे
- एक आकृति पर क्लिक करें, और कुछ पाठ दर्ज करें, फिर फॉर्मूला आइकन पर क्लिक करें
- ऊंचाई क्षेत्र पर निम्न सूत्र दर्ज करें:
this.textHeight () + 20 - फिर से आकार पर क्लिक करें, या पाठ की एक और पंक्ति दर्ज करें
सूत्र और कार्यों के बारे में अधिक जानकारी प्राप्त करने के लिए, कृपया देखें एपीआई खोलें ।
एक सूत्र को हटाना
किसी फ़ील्ड से सूत्र को हटाने के लिए:
- सूत्र आइकन पर क्लिक करें, फिर सूत्र का चयन करें और हटाएँ कुंजी दबाएं
मिनी एडिटर पर सूत्र का संपादन
मिनी संपादक पर सूत्र संपादित करने के लिए:
- सूत्र के दाईं ओर फ़ील्ड मेनू पर क्लिक करें, और संपादन कोड चुनें

आकार गुणों को स्वचालित रूप से कम करना
Capital Electra Xआकार गुण संवाद स्मार्ट है, और आप इसे स्वचालित रूप से कम करने के लिए, इस पर खींच सकते हैं।
आकृति गुणों का विस्तार करने के लिए:
- शेप प्रॉपर्टीज एक्सपैंड आइकन पर क्लिक करें
पाठ गुण देखना
किसी आकृति पर पाठ गुण देखने के लिए:
- टेक्स्ट ब्लॉक टूल पर क्लिक करें
टेक्स्ट लाइन रिक्ति का संपादन
पाठ पंक्ति रिक्ति समायोजित करने के लिए:
एक आकृति पर क्लिक करें
टेक्स्ट ब्लॉक टूल पर क्लिक करें
LineSpacing फ़ील्ड में टेक्स्ट लाइन रिक्ति संपादित करें
आकार को नाम देना
प्रत्येक आकृति को एक नाम दिया जा सकता है जो एक अद्वितीय पहचानकर्ता की तरह कार्य करता है। किसी आकृति को नाम निर्दिष्ट करने के लिए:
एक आकृति पर क्लिक करें
आकृति गुणों में एक नाम फ़ील्ड जोड़ें
आकृति के लिए एक नाम टाइप करें
ध्यान दें कि एक आकृति का नाम अद्वितीय होता है, इसलिए यदि एक ही नाम का उपयोग कई आकृतियों के लिए किया जाता है, तो एक अद्वितीय आईडी अपने आप जुड़ जाएगी।
स्वचालित रूप से वृद्धि आकार
यदि आप अपनी आकृतियों के लिए एक अलग लेबल रखना चाहते हैं, तो स्वचालित रूप से आकार बढ़ाना उपयोगी हो सकता है।
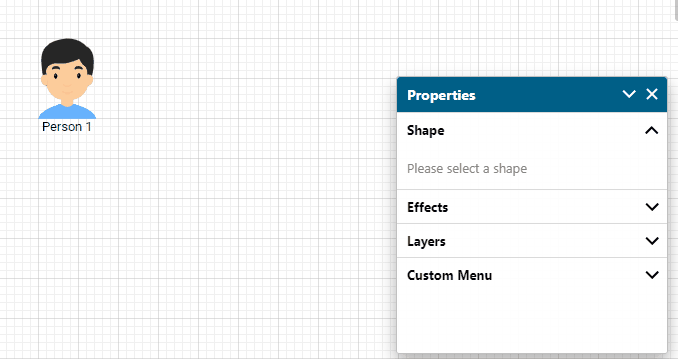
वृद्धिशील क्षेत्र एक रेगेक्स के अलावा, बूलियन को सही या गलत मानता है । यदि एक रेगेक्स दर्ज किया गया है, तो इसमें कैप्चरिंग फ़ील्ड होना चाहिए, औरCapital Electra X वेतन वृद्धि के लिए पहले कैप्चरिंग फ़ील्ड का उपयोग करेगा।
मान लें कि हम अपने आकार को "1 व्यक्ति", "2 व्यक्ति" और इसके आगे का नाम देना चाहते हैं। इसलिए हमारा रेगेक्स होगा:
(\d) \w+
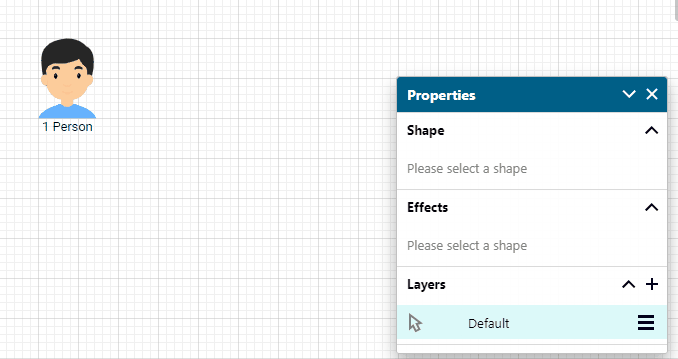
लाइन अंत (तीर) का आकार बदलना
रेखा के आकार को समायोजित करने के लिए:
लाइन एंड वाले रास्ते पर क्लिक करें
StartSize और EndSize फ़ील्ड में लाइन अंत का आकार बदलें
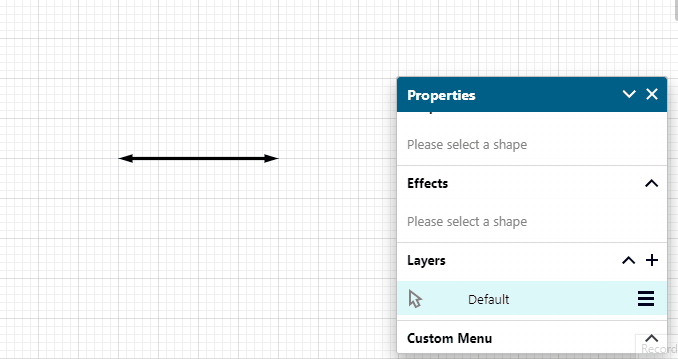
कस्टम गुणों में रंग पैलेट का उपयोग कैसे करें
रंग पैलेट तक पहुँचने के लिए:
- दबाएं+ बटन *फ़ील्ड चयन में भरण विकल्प चुनें
- रंग पैलेट खोलने के लिए पैलेट आइकन पर क्लिक करें


See also
परिवर्तन दोहराएं
परिवर्तन दोहराने के लिए:
एक आकार का चयन करें
चयनित आकार परिवर्तन को संशोधित करें। जैसे: x, y, चौड़ाई, ऊँचाई और आदि।
एक और आकार चुनें जिसे आप परिवर्तन को दोहराना चाहते हैं
परिवर्तन लागू करने के लिए ALT + R दबाएँ।