Using stencils and symbols
Capital X Panel Designer contains thousands of symbols that you can use and reuse to make amazing diagrams, without much work. In addition, you can create stencils of your own or create them for the entire team, so your team mates can reuse symbols for maximum productivity.

Opening and using a stencil
To open and use a stencil:
- Click on the stencil menu, and select a stencil

Once a stencil is opened, simply drag and drop symbols onto drawing.
See also
Creating a new stencil
To create a new stencil:
- Click on the stencil menu, then click on New stencil
Collapse all stencils
To collapse all stencils:
- Click on the stencil menu, then click on Collapse all stencils.
Symbol View
To change symbol view on stencils:
- Click on the stencil menu, then select Symbol view.

Choose from small, medium, large icons and list view option, with large being the default.
Stencil size
To change stencil size:
- Click on the stencil menu, then on Stencil size.


Choose from three to six columns with three columns being the default.
Understanding stencil permissions
Stencil permissions always follow drawing permissions. For example, if a stencil is created on a personal drawing at Home, then the stencil will be a personal stencil.
If a stencil is created on a Team drawing, then the stencil will be a team stencil, to be shared by the entire team.
Personal stencils can only be opened and edited by you, while team stencils can be opened and edited by the entire team.
Using personal stencils on teams
When you drop a symbol from a personal stencil to a team drawing, the symbol is automatically saved on the drawing.
Your team mates will still be able to see (and edit) your symbol on the team drawing, even though they do not have access to your personal stencil.
Personal stencils can only be modified by you, while team stencils can be modified by the entire team.
Using team stencils on personal drawing
Usage of team stencils are only allowed on team drawings and not on personal drawings.
Editing stencil properties

To edit stencil:
- Click on the Edit Stencil menu, then select Edit stencil

Rename the stencil, add a description or edit the stencil category using the Edit stencil dialog.
If a stencil has a category, it will be listed under their respective category on the Stencil menu. Different stencils can have the same category, or a stencil can be in more than one category.
You can credit a stencil to its creator or owner in the Credits to field and also enter a link that directs to the original site of the stencil in the Credits link field.
Closing a stencil
To close a stencil:
- Click on the Edit stencil menu, then select Close
Closing a stencil merely removes the stencil from your view on this drawing, where you can select to open it again at any time.
Deleting a stencil
To delete a stencil:
- Click on the Edit stencil menu, then select Delete
Deleting a stencil permanently removes the stencil from your dashboard, and is an irreversible action. Therefore, you will be prompted to confirm the stencil deletion.
If you delete a Team stencil, the stencil will also be permanently removed from the team.
Arrange stencils
On Stencils, click on the Stencil Menu and choose Edit Stencil, then select Move Stencil Up or Move Stencil Down to rearrange the order of the stencils
Alternatively, users can directly drag and drop the stencils to arrange them
Moving stencils
To move a stencil:
- Go to dashboard, scroll to the bottom, and click on Stencils
- Then select a stencil and click on the Move button, and select a destination

Moving a personal stencil to a team
If you move a personal stencil to a team, the team owners becomes the new owner of the stencil.
Moving a team stencil out as a personal stencil
Only team owners can move team stencils out from a team, to their personal stencil.
Sharing stencils
If you are the owner of a team stencil, you can select to share the stencil to another team.
To share a stencil:
- Click on the Edit stencil menu, then on Share stencil
Refreshing stencils
If changes have been made on a team stencil by other team members, you can refresh the stencil to obtain the latest changes.
To refresh a stencil:
- Click on the Edit stencil menu, then select Refresh stencil
Using symbols
To use a symbol:
- Open a stencil and simply drag and drop to your drawing
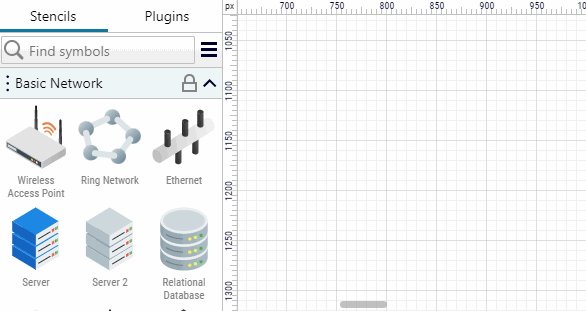
Creating a new symbol
To create a new symbol:
- Drag and drop one or more shapes onto a stencil

Saving schematic pages to the stencil
To save one or multiple schematic pages to the stencil:
- Click on the Edit stencil menu, then select Save pages to stencil

After renaming the symbol and selecting the pages to save, click on the OK button to save the pages to the stencil.
Using saved schematic pages from the stencil
To insert the saved schematic pages into your drawing:
- Simply drag and drop it from the stencil and onto your drawing, then the pages you saved will then append to your last opened page.
Editing symbol information

To edit symbol information:
- Right click on a symbol and select Edit symbol information

You can change the name of the symbol, enter description or tags, separated by commas. Tags are keywords assigned to symbols to enable easier searching.
Copying a symbol
To copy a symbol:
- Right click on a symbol and select Copy symbol
Pasting a symbol
To paste a symbol:
- Right click on a symbol, hover over Paste and select Symbol

Note that you can paste the symbol in another stencil.
Pasting a symbol's name, description and tags
To paste a symbol's name, description and tags:
- Right click on a symbol, hover over Paste and select Name, description and tags
Editing a symbol icon
To edit a symbol icon:
- Right click on a symbol and select Edit icon
Resetting a symbol icon
To reset a symbol icon:
- Right click on a symbol and select Reset icon
Refreshing a symbol
Once icon editing is completed, refresh a symbol to view the latest changes.
To refresh a symbol:
- Right click on a symbol and select Refresh
Deleting a symbol
To delete a symbol:
- Right click on a symbol and select Delete
or
- Click on a symbol and press the Delete key
Note that deleting a symbol is a non reversible action.
Collapsing a stencil
To collapse a stencil:
- Right click on a symbol and select Collapse stencil.
Alternatively, you can also click on the stencil's title bar to collapse or expand a stencil.
Arranging symbols in a stencil
To rearrange symbols:
- Simply drag and drop to the required position
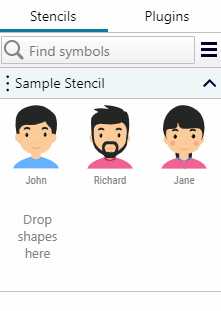
Finding symbols
To find symbols:
- Click on Find symbols and type away

To save the search results as your own stencil, click on the Save icon.
Downloading a stencil
To download a stencil:
- Click on the Edit stencil menu, and select Download stencil
Importing a stencil
To import a stencil:
- Click on the Stencil menu, and select Import stencil
Note that only Vecta/Capital X Panel Designer stencils can be imported.